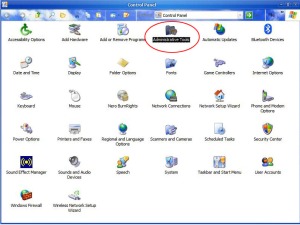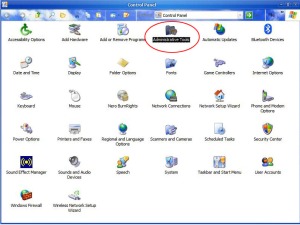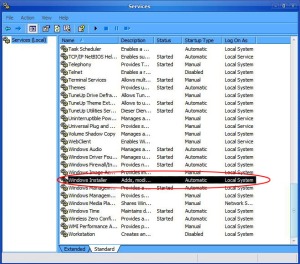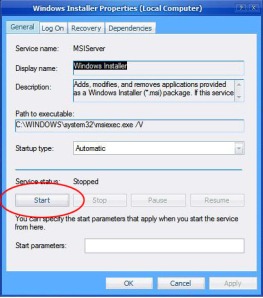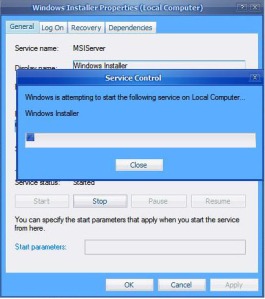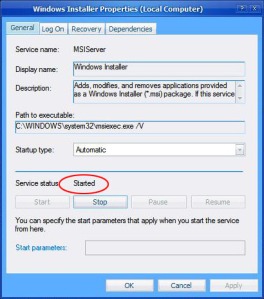Jika kita menginstall ulang Windows setelah menginstall Ubuntu, maka
GRUB akan tertimpa oleh MBR Windows. Pada kondisi ini Ubuntu Anda tidak
rusak ataupun hilang, dan tidak perlu melakukan install ulang Ubuntu,
karena yang dibutuhkan adalah menginstall kembali bootloader Ubuntu
(GRUB) yang tertimpa oleh MBR Windows. Ingat, yang diinstall ulang hanya
bootloadernya saja buka sistem operasinya.
Untuk menginstall ulang GRUB kita membutuhkan LiveCD Ubuntu, Untuk versi ubuntu yang akan kita gunakan untuk LiveCD tidak harus sama versi tetapi usahakan menggunakan Ubuntu yang distronya sama, sebagai contoh untuk membangkitkan GRUB ubuntu 10.10 bisa menggunakan Live CD ubuntu 11.10 atau sebagainya dan usahakan masih dalam distro UBUNTU.
Kalau sudah punya Live CD nya, saatnya mulai.
- Masukkan Live CD Ubuntu ke CD/DVD ROM laptop/PC dan booting ke Live CD tersebut.
- Setelah berhasil masuk ke desktop Ubuntu, jalankan Terminal dan jalankan beberapa perintah dibawah ini.
Untuk mengecek versi GRUB yang Anda gunakan jalankan perintah ini di Terminal:
grub-install -v
GRUB tidak muncul/tertimpa
Banyak alasan yang menyebabkan GRUB tidak muncul pada saat booting. Salah satu alasan yang paling utama adalah bootloader Ubuntu (GRUB) tertimpa oleh bootloader sistem operasi lain misalnya Microsoft Windows. Ini sangat sering terjadi di kalangan pengguna Linux yang dualboot dengan Windows.
Jika kita menginstall ulang Windows pada komputer yang sebelumnya sudah terinstall Ubuntu maka GRUB Ubuntu akan tertimpa oleh MBR punya Windows, inilah yang mengakibatkan mengapa menu grub tidak tampil pada saat komputer booting.
Mengembalikan GRUB Ubuntu yang hilang/tertimpa
Jika kita menginstall ulang Windows setelah menginstall Ubuntu, maka GRUB akan tertimpa oleh MBR Windows. Pada kondisi ini Ubuntu Anda tidak rusak ataupun hilang, dan tidak perlu melakukan install ulang Ubuntu, karena yang dibutuhkan adalah menginstall kembali bootloader Ubuntu (GRUB) yang tertimpa oleh MBR Windows. Ingat, yang diinstall ulang hanya bootloadernya saja buka sistem operasinya.
Untuk menginstall ulang GRUB kita membutuhkan LiveCD Ubuntu, usahakan yang sama versinya dengan Ubuntu yang sedang kita gunakan/yang akan dikembalikan GRUB nya. Contohnya, gunakan Live CD Ubuntu 9.10 untuk mengembalikan GRUB dari Ubuntu 9.10, atau gunakan Live CD Ubuntu 11.04 untuk mengembalikan GRUB dari Ubuntu 11.04, dst.
Kalau sudah punya Live CD nya, saatnya mulai.
* Masukkan Live CD Ubuntu ke CD/DVD ROM laptop/PC dan booting ke Live CD tersebut.
* Setelah berhasil masuk ke desktop Ubuntu, jalankan Terminal dan jalankan beberapa perintah dibawah ini.
1. Anda harus menentukan dimana letak partisi Ubuntu:
sudo fdisk -l
Contoh di komputer saya Via Terminal:
List_partition
atau bisa juga mengecek lokasi partisi Via program GParted (program bawaan pada Live CD Ubuntu):
List_partition
Pada gambar diatas (via Terminal dan Gparted) menunjukkan kalau lokasi instalasi Ubuntu saya adalah pada partisi /dev/sda7. Punya Anda mungkin berbeda, bisa saja /dev/sda5, /dev/sda6, dan lainnya.
2. Mount partisi dimana instalasi Ubuntu berada:
sudo mount /dev/sdaX /mnt
/dev/sdaX adalah lokasi instalasi Ubuntu. Lokasi instalasi ini tergantung pada hasil pada langkah 1.
3. Install grub ke partisi yang sudah di-mount
sudo grub-install --root-directory=/mnt/ /dev/sda
4. Update GUBR
Setelah semua langkah diatas sukses dijalankan, yang harus Anda lakukan berikutnya adalah merefresh GRUB yang baru saja diinstall.
sudo update-grub
Terakhir, restart komputer Anda untuk memastikan apakah GRUB sudah tampil pada saat booting.
Update:
Kalau cara diatas belum berhasil (kadang-kadang muncul pesan
/usr/sbin/grub-probe: error: cannot stat `aufs')
maka yang harus Anda lakukan adalah:
sudo mount /dev/sda1 /mnt
sudo mount --bind /dev /mnt/dev
sudo mount --bind /proc /mnt/proc
sudo mount --bind /sys /mnt/sys
sudo chroot /mnt
update-grub
grub-install /dev/sda
grub-install --recheck /dev/sda
exit
sudo umount /mnt/dev/pts
sudo umount /mnt/dev
sudo umount /mnt/proc
sudo umount /mnt/sys
sudo umount /mnt
Lalu jalankan lagi sudo update-grub sampai partisi Windows Anda dikenali. Kalau sudah muncul pesan seperti ini:
Found Windows 7 (loader) on /dev/sdaX
maka GRUB linux kamu sudah bisa tampil di booting alias sudah kembali..